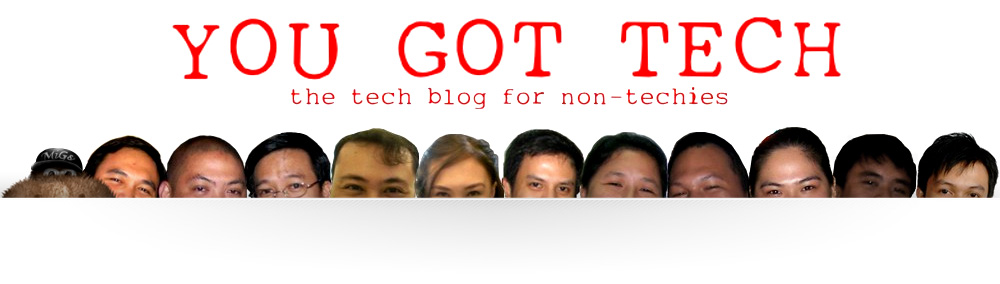A lot of my friends probably noticed that I have been uploading a lot of pictures on my Facebook account. I used to abhor uploading photos on Facebook because it was tedious. I have had to use the "simple uploader" because the other uploader wouldn't work.
It was Winston who made my life easier when he tweeted about the Facebook Picasa Uploader. I immediately downloaded the app and I was uploading photos to my FB account in no time. Of course, you'd have to install Picasa first if you haven't done so yet.
Here's how it looks on Picasa -
Huwebes, Disyembre 16, 2010
Linggo, Nobyembre 14, 2010
Transferring Photos from Your Android Phone
For some strange reason I've been having difficulty transferring photos from my Nexus One via Bluetooth lately. I used to transfer it through Bluetooth without any problem before, but I have been experiencing problems pairing my Bluetooth devices to it. And it has been a cause of delay for making some blog posts (eyeroll).
Anyway, so sending the photos via email was a huge pain. I don't know why I only tried this now, but the easiest way to transfer your photos from your Android phone is by sending it to your Picasa account!
It's easy!
1. Just go to your photo gallery.
2. Select photos you want to share.
3. Share via Picasa! And viola the photos would be transferred to your account and saved in the "Dropbox" album.
Geez... why did I only do this now? Oh well, you learn something everyday :)
Anyway, so sending the photos via email was a huge pain. I don't know why I only tried this now, but the easiest way to transfer your photos from your Android phone is by sending it to your Picasa account!
It's easy!
1. Just go to your photo gallery.
2. Select photos you want to share.
3. Share via Picasa! And viola the photos would be transferred to your account and saved in the "Dropbox" album.
Geez... why did I only do this now? Oh well, you learn something everyday :)
Martes, Nobyembre 9, 2010
Unboxing the iPed, the Android Tablet from Divisoria
So Jay took the risk and got himself the iPed last weekend in Divisoria. It cost PhP4,300 including the keyboard with case.
Included in the box were the following: Android 7" tablet, charger, USB connection.
Here's how it looks with the keyboard (includes case and stylus*):
Here are specs based on the available info (no info on processor etc.):
Memory: 256 MB
Model number: Generic
Firmware version: 1.6
Kernel version: 2.6.29-00236-g4f8dbbb-dirty
Build number: WMT2.0
The applications included are as follows: chat tool, e-mail, file explore, my photo, my video, Youtube, magic album, my music, camera.
Settings that can be personalized: wireless controls (wifi/3G), sound and display, apps, SD cards and devices (you can add a micro-SD for added storage space), date and time, locale and text (it was actually defaulted in Chinese!), about device, touchpanel calibration.
What we've so far used it for:
1. Browsing
2. Watching Youtube videos
3. Typing/checking docs/spreadsheet
4. Listening to music
5. Watching videos (through a file)
6. Easy games -- Angry Birds doesn't work on it
What we need to check on:
1. Battery life
2. Upgrade firmware
3. If it would work on Globe Tattoo/Smart Bro. Saleslady said it wouldn't work if you use the Sun Cellular dongle.
The saleslady wasn't really helpful when another customer asked questions about what apps would work on the tablet. She just kept saying "Go to the Android site". It was her standard answer for questions she didn't understand.
If you intend to purchase an Android tablet, be forthright with your purpose for getting one. Jay got it because he wanted to have a handy gadget to browse the internet anywhere around our home. If your objective is to use it like a laptop then it would probably be better for you to a purchase a high-end tablet.
You'll get what you pay for :)
*Do not use the stylus. It scratches the surface easily.
More pics!
Martes, Oktubre 12, 2010
The Cherry Mobile Android Phones
A few months ago I excitedly shared my experience about getting my first Android phone, the Nexus One. Last night I had the privilege of attending Cherry Mobile's launch of its line of Android phones. Of all the phones showcased I only got the chance to check out the Cherry Mobile Superion (tablet). Here's a demo by Cherry Mobile's head for product development, Reggie Ramos.
Superion
The Superion is a pad that's also a phone which runs on Froyo (2.2) which is the latest version of Android. Here are its features:
Android OS 2.2
Quadband GSM, 850/900/1900/2100
Triband UMTS 900/1900/2100
7” WVGA Capacitive Touchscreen
Qualcomm MSM 7227 600 MHz Processor
512 MB ROM, 512 MB RAM
Expandable memory up to 32GB
3G/HSDPA Connectivity
WiFi
Bluetooth
GPS/AGPS
Standard Mini USB 2.0
3.5mm headphone jack
G-Sensor
Ambient Light Sensor
Google Mobile Services (Gmail, Maps, Marketplace)
3 mega pixels with Auto-Focus (back)
VGA Camera (front)
Price: PhP19,900
Nova
For those who'd like to try out using an Android phone this is Cherry Mobile's most affordable smart phone. Here are the features:
OS: Android OS, v2.1 (Eclair)
Size: 114.9mm (H) x 56.8mm (W) x 12.6mm (T)
CPU: Qualcomm MSM 7227 600 MHz processor
Screen: 320 x 480 pixels, 3.2 inches
Type: Capacitive touch screen
Memory: 256 MB RAM, 512 MB ROM
Card Slot: microSD, up to 32 GB
3G: HSDPA 7.2 Mbps
WLAN: 802.11 b/g
GPS: Yes, with A-GPS support
Bluetooth: Yes
Camera: 5 MP, 2592 x 1944 pixels, autofocus, LED flash
Batter: standard battery, Li-Po 1270 mAh
Price: PhP11,490
Magnum HD
This is Cherry Mobile's high-end Android phone. Here are the features:
OS: Android OS v2.2 (Froyo)
Size: 120 x 63 x 9.9 mm
CPU Qualcomm MSM8225-1 (App: Scorpion 1GHZ)
Screen: 480 x 800 pixels, 4.1 inches
Memory: 512 MB RAM, 2GB ROM
Card Slot: microSD, up to 32GB
3G: HSDPA, 14.4 Mbps
WLAN 802.11 b/g
Bluetooth: Yes, v3.0 with A2DP
GPS: Yes, v2.0 microUSB
Camera: 5 MP, 2592 x 1944 pixels, autofocus
Video: Yes, 720p@30fps
Front camera: Yes, VGA
GPS: yes, with A-GPS support
Battery: standard battery, Li-Po 1500 mAh
Price: PhP18,990.00
For more information please visit the Cherry Mobile Android page at http://www.cherrymobile.com.ph/products.php?cat_id=28.
Superion
The Superion is a pad that's also a phone which runs on Froyo (2.2) which is the latest version of Android. Here are its features:
Android OS 2.2
Quadband GSM, 850/900/1900/2100
Triband UMTS 900/1900/2100
7” WVGA Capacitive Touchscreen
Qualcomm MSM 7227 600 MHz Processor
512 MB ROM, 512 MB RAM
Expandable memory up to 32GB
3G/HSDPA Connectivity
WiFi
Bluetooth
GPS/AGPS
Standard Mini USB 2.0
3.5mm headphone jack
G-Sensor
Ambient Light Sensor
Google Mobile Services (Gmail, Maps, Marketplace)
3 mega pixels with Auto-Focus (back)
VGA Camera (front)
Price: PhP19,900
Nova
For those who'd like to try out using an Android phone this is Cherry Mobile's most affordable smart phone. Here are the features:
OS: Android OS, v2.1 (Eclair)
Size: 114.9mm (H) x 56.8mm (W) x 12.6mm (T)
CPU: Qualcomm MSM 7227 600 MHz processor
Screen: 320 x 480 pixels, 3.2 inches
Type: Capacitive touch screen
Memory: 256 MB RAM, 512 MB ROM
Card Slot: microSD, up to 32 GB
3G: HSDPA 7.2 Mbps
WLAN: 802.11 b/g
GPS: Yes, with A-GPS support
Bluetooth: Yes
Camera: 5 MP, 2592 x 1944 pixels, autofocus, LED flash
Batter: standard battery, Li-Po 1270 mAh
Price: PhP11,490
Magnum HD
This is Cherry Mobile's high-end Android phone. Here are the features:
OS: Android OS v2.2 (Froyo)
Size: 120 x 63 x 9.9 mm
CPU Qualcomm MSM8225-1 (App: Scorpion 1GHZ)
Screen: 480 x 800 pixels, 4.1 inches
Memory: 512 MB RAM, 2GB ROM
Card Slot: microSD, up to 32GB
3G: HSDPA, 14.4 Mbps
WLAN 802.11 b/g
Bluetooth: Yes, v3.0 with A2DP
GPS: Yes, v2.0 microUSB
Camera: 5 MP, 2592 x 1944 pixels, autofocus
Video: Yes, 720p@30fps
Front camera: Yes, VGA
GPS: yes, with A-GPS support
Battery: standard battery, Li-Po 1500 mAh
Price: PhP18,990.00
For more information please visit the Cherry Mobile Android page at http://www.cherrymobile.com.ph/products.php?cat_id=28.
Linggo, Setyembre 19, 2010
Google: the Science of Search
I have been doing searches on Google for 12 years now and I learned how to be a better searcher by trial and error and with some help from the Google Cheat Sheet.
A few days ago Jay Trinidad, Google Asia Pacific's product marketing manager for consumer products, gave some tips on how to become a super Google searcher. Here's some of them:
1. Keep it short and simple - don't use too many words in a query.
2. Eliminate unwanted results - sometimes we search for words that have multiple meanings. To eliminate some unwanted results just put a minus sign ("-") and the redundant keyword after the query (i.e. [java -coffee]). This is also quite useful for searching for recipes (i.e. [adobo -toyo]).
3. Use contextual words to indicate the kind of result you want - include words that would put your query in the proper context. For example you'd like to learn gardening, as a beginner you essentially want to read on the basics. So you can try [gardening tutorial]. Other contextual terms are DIY or how to, guideline, curriculum, lesson plans and summary.
4. Find a word on the page - oftentimes when doing research you'd end up in web pages that have very long text and that results. To find the word your searched for within the page just type "Ctrl+F" on your keyboard.
5. Search operators - refine your searches by telling Google to perform a particular kind of search. Here's a few search operators you can use -
Define: - use Google as a dictionary. For example, define:ROTL.
Filetype: - find documents of a particular kind. For example, gardening filetype:pdf.
Site: - search within a single domain. For example, android site:inquirer.net.
6. Advanced Search options for Google Web Search - or "masusing paghahanap" in Filipino. You need not memorize these search operators. All of these are available on Google Advanced Search.
7. Simple queries for simple answers - try using the following keywords to find some queries that we do often -
Weather - i.e. [weather davao]
Local - for local business hunting. i.e. [pizza Makati]
Public Data - i.e. [population Philippines], [gdp Philippines]
Currency and unit conversion - i.e. [2,000 php to usd]
Time - i.e. [time italy]
Translate - i.e. [translate ______ in Filipino], [translate glass in Filipino]
Other Google search properties you can use:
1. Google Translate - translate websites or words instantly by using Google Translate (translate.google.com).
2. Google Maps - find places easily by searching on Google Maps (maps.google.com). You can find local hot spots (i.e. "pizza in Makati"), read and share local business reviews and save items to My Maps.
A few days ago Jay Trinidad, Google Asia Pacific's product marketing manager for consumer products, gave some tips on how to become a super Google searcher. Here's some of them:
1. Keep it short and simple - don't use too many words in a query.
2. Eliminate unwanted results - sometimes we search for words that have multiple meanings. To eliminate some unwanted results just put a minus sign ("-") and the redundant keyword after the query (i.e. [java -coffee]). This is also quite useful for searching for recipes (i.e. [adobo -toyo]).
3. Use contextual words to indicate the kind of result you want - include words that would put your query in the proper context. For example you'd like to learn gardening, as a beginner you essentially want to read on the basics. So you can try [gardening tutorial]. Other contextual terms are DIY or how to, guideline, curriculum, lesson plans and summary.
4. Find a word on the page - oftentimes when doing research you'd end up in web pages that have very long text and that results. To find the word your searched for within the page just type "Ctrl+F" on your keyboard.
5. Search operators - refine your searches by telling Google to perform a particular kind of search. Here's a few search operators you can use -
Define: - use Google as a dictionary. For example, define:ROTL.
Filetype: - find documents of a particular kind. For example, gardening filetype:pdf.
Site: - search within a single domain. For example, android site:inquirer.net.
6. Advanced Search options for Google Web Search - or "masusing paghahanap" in Filipino. You need not memorize these search operators. All of these are available on Google Advanced Search.
7. Simple queries for simple answers - try using the following keywords to find some queries that we do often -
Weather - i.e. [weather davao]
Local - for local business hunting. i.e. [pizza Makati]
Public Data - i.e. [population Philippines], [gdp Philippines]
Currency and unit conversion - i.e. [2,000 php to usd]
Time - i.e. [time italy]
Translate - i.e. [translate ______ in Filipino], [translate glass in Filipino]
Other Google search properties you can use:
1. Google Translate - translate websites or words instantly by using Google Translate (translate.google.com).
2. Google Maps - find places easily by searching on Google Maps (maps.google.com). You can find local hot spots (i.e. "pizza in Makati"), read and share local business reviews and save items to My Maps.
Miyerkules, Agosto 25, 2010
A Handset for Calling and Texting, the Cherry Mobile 1800
Cherry Mobile is a locally branded handset provider that offers affordable phones - from basic call/text phones to smart phones with triple-SIM capability. Amazing isn't it? And I was truly awed to witness people flock in their booths whenever they do mall events. They're selling phones like pancakes (well more like burgers)!
I won this Cherry Mobile 1800 single SIM phone during the raffle when they introduced their newest endorser, Kim Chiu, a few weeks ago. I rarely win in raffle draws so I was really happy I won a phone because it gave me a chance to have a photo-opp with John Lloyd Cruz and Kim Chiu.
The Cherry Mobile 1800 single SIM handset provides basic phone necessities, calls and for texting. It also has a FM radio and flashlight feature. I didn't get the chance to use the phone because I gave the phone to my Mom since the phone I got for her for Mother's Day conked out. She didn't have any difficulty adjusting to the handset and has been using the phone quite a bit (I know coz I pay for her phone bills haha). My Mom's almost 75 years old so ease of use is important to her and she's been telling her friends that the phone is from John Lloyd. LOL.
I won this Cherry Mobile 1800 single SIM phone during the raffle when they introduced their newest endorser, Kim Chiu, a few weeks ago. I rarely win in raffle draws so I was really happy I won a phone because it gave me a chance to have a photo-opp with John Lloyd Cruz and Kim Chiu.
The Cherry Mobile 1800 single SIM handset provides basic phone necessities, calls and for texting. It also has a FM radio and flashlight feature. I didn't get the chance to use the phone because I gave the phone to my Mom since the phone I got for her for Mother's Day conked out. She didn't have any difficulty adjusting to the handset and has been using the phone quite a bit (I know coz I pay for her phone bills haha). My Mom's almost 75 years old so ease of use is important to her and she's been telling her friends that the phone is from John Lloyd. LOL.
Huwebes, Agosto 19, 2010
Neo's 3D Gaming Laptop
This laptop is for those who are into 3D gaming.
Neo last week launched its newest laptop. The "Elan L4300-3D" was developed for gamers. It's packed with the following:
CPU: Intel Core i7-740QM
CPU Details: Quad-Core, 6 MB Smart Cache, 1.73 GHz
OS: Windows 7 Home Premium (64-bit)
Memory: 4GB DDR3
Screen: nVidia GTX 285M (1 GB DDR3 VRAM)
Display: 15.6" HD 3D Panel
Features: Bluetooth 2.1, 1.3 MP Webcam
Accessories: nVidia 3D Vision Kit --> check out the "shades" on the keyboard
ODD: BluRay Combo Drive
USB: USB 3.0
Weight: 3.3 kg
Here's my friend, Rico of Technogra.ph taking the laptop for a spin:
Of course the laptop isn't only for gaming. It's good as well for users who need a faster processor.
You may also want to read on "How to Choose the Right PC".
Neo last week launched its newest laptop. The "Elan L4300-3D" was developed for gamers. It's packed with the following:
CPU: Intel Core i7-740QM
CPU Details: Quad-Core, 6 MB Smart Cache, 1.73 GHz
OS: Windows 7 Home Premium (64-bit)
Memory: 4GB DDR3
Screen: nVidia GTX 285M (1 GB DDR3 VRAM)
Display: 15.6" HD 3D Panel
Features: Bluetooth 2.1, 1.3 MP Webcam
Accessories: nVidia 3D Vision Kit --> check out the "shades" on the keyboard
ODD: BluRay Combo Drive
USB: USB 3.0
Weight: 3.3 kg
Here's my friend, Rico of Technogra.ph taking the laptop for a spin:
Of course the laptop isn't only for gaming. It's good as well for users who need a faster processor.
You may also want to read on "How to Choose the Right PC".
Martes, Hulyo 20, 2010
7 Months on Android
It's been seven months since I got my Nexus One. It took me about two weeks to fully transfer all the conveniences I had in my Nokia E71 to the Nexus One. The issues I encountered were the following: (1) exporting contacts, (2) setting up wifi, and (3) setting up 3g. It was hard to figure out since I couldn't find any localized info about it, but I eventually figured it out and posted about it here at You Got Tech. It was my friend Markku who reset the security settings of my router to get my home wifi working on the phone.
After 7 months I can say that I can't live without my Nexus One and here's why:
1. Rooster Alarm - my phone wakes me up twice a day. One before 5 in the morning and the second one at around 8. The alarm feature also allows me to set different alarm modes. Now I just use one phone to wake me up and I tell you it won't let up until you are awake!
2. Email Heaven - I actually check my mail before I get out of bed. This helps me adjust my day depending on any new priority that comes in via email.
3. Social Networking - And before I go to the bathroom I usually say, "Good morning" on Plurk and check for messages from Twitter and Facebook. I usually also try to "Check-in" via Foursquare whenever I'm out (Foursquare though doesn't work well with 3G connections).
4. Apps - I enjoy the camera apps the most especially that of "Camera360" and "Camera FX". The flashlight app was also very useful when Typhoon Basyang hit. Also have a piano app and lots of games from Lab Pixies (addicting grrrrr!). I'm still waiting though for a Plants vs. Zombies Android app.
5. Google Maps and Latitude - with more and more info being tagged locally by mappers I can proudly say I haven't gotten lost for sometime now. Also discovered that it's easier to check-in on Foursquare if you do a sync first on Google Latitude.
6. Google - when it doubt you can easily search for stuff on Google. Also love the search function for the contacts list since my list is all messed up.
I haven't been lugging around my laptop because of my phone. My Android experience though would probably level-up with better 3G/HSDPA service. What about you, how is your Android experience going?
After 7 months I can say that I can't live without my Nexus One and here's why:
1. Rooster Alarm - my phone wakes me up twice a day. One before 5 in the morning and the second one at around 8. The alarm feature also allows me to set different alarm modes. Now I just use one phone to wake me up and I tell you it won't let up until you are awake!
2. Email Heaven - I actually check my mail before I get out of bed. This helps me adjust my day depending on any new priority that comes in via email.
3. Social Networking - And before I go to the bathroom I usually say, "Good morning" on Plurk and check for messages from Twitter and Facebook. I usually also try to "Check-in" via Foursquare whenever I'm out (Foursquare though doesn't work well with 3G connections).
4. Apps - I enjoy the camera apps the most especially that of "Camera360" and "Camera FX". The flashlight app was also very useful when Typhoon Basyang hit. Also have a piano app and lots of games from Lab Pixies (addicting grrrrr!). I'm still waiting though for a Plants vs. Zombies Android app.
5. Google Maps and Latitude - with more and more info being tagged locally by mappers I can proudly say I haven't gotten lost for sometime now. Also discovered that it's easier to check-in on Foursquare if you do a sync first on Google Latitude.
6. Google - when it doubt you can easily search for stuff on Google. Also love the search function for the contacts list since my list is all messed up.
I haven't been lugging around my laptop because of my phone. My Android experience though would probably level-up with better 3G/HSDPA service. What about you, how is your Android experience going?
Biyernes, Hulyo 2, 2010
Vlogging with the Samsung SMX-F400
Thanks to Samsung I got the chance to visit my Dad's hometown, Lucban, last month during the Pahiyas Festival. I've been going back and forth to Lucban since I was a kid and have many happy (and embarrassing) memories.
In my point of view Lucban hasn't changed drastically in the last 3 decades. There are more conveniences available nowadays like a hotel, more restos and pasalubong places, but it's charm and heritage has stayed. And being my Dad's hometown that's exactly what I wanted to capture and show my vlog audience.
Samsung brought us to Lucban, Quezon last May 15, 2010 and lent us cameras and camcorders to try out. I have been video blogging using a digital camera so it was my first time to shoot using a camcorder. I was lent the new SMX-F400 and here's what I thought about the camcorder:
1. Size and Weight - I have small hands and an awful grip. The Samsung SMX-F400 was just the right size for my tiny hands and it easy to handle. It was fairly easy to manage because of it's size and I managed to use just one hand to shoot easily despite the crowded town. My digital camera is certainly heavier than the camcorder. It's light weight made it a comfortable experience to shoot footages around the town.
2. Ease of Use - Note that it was my first time use a camcorder to vlog and we weren't give any manual to read when the camcorder was lent to us. The button though were very easy to figure out and I was shooting in no time while we were inside the bus. As an amateur I think this is very important since you basically just want to take videos and photos.
3. Features - There are two things I love about this camera: (1) the 65x Intelli-Zoom lens; (2) Smart Auto feature. I really liked the zoom feature of the camcorder especially when we were taking shots of the mystical Mount Banahaw and this feature is quite important especially when taking videos of the landscape. The Smart Auto feature also helped me a lot with lighting and focus. I just pointed the camera wherever and it took care of adjusting the lighting and focus (perfect cheat camera!). Another noteworthy feature is the animated thumbnail feature where you can easily review vids/photos you took on the LCD.
4. File Type - The videos you take are saved as an MP4 file so it doesn't take up a lot of space. The SMX-F400 uses a SD card so it's quite easy to transfer your vids to your PC (either plug-in the camcorder via USB or just plug-in the SD card if you have a reader on your PC). Don't expect though the videos to be hi-res since your shots are compressed into a MP4 file.
The SMX-F400 was made available to market by Samsung last May 2010 and SRP is PhP14,990.
Here's the video blog I made about Pahiyas Lucban:
In my point of view Lucban hasn't changed drastically in the last 3 decades. There are more conveniences available nowadays like a hotel, more restos and pasalubong places, but it's charm and heritage has stayed. And being my Dad's hometown that's exactly what I wanted to capture and show my vlog audience.
Samsung brought us to Lucban, Quezon last May 15, 2010 and lent us cameras and camcorders to try out. I have been video blogging using a digital camera so it was my first time to shoot using a camcorder. I was lent the new SMX-F400 and here's what I thought about the camcorder:
1. Size and Weight - I have small hands and an awful grip. The Samsung SMX-F400 was just the right size for my tiny hands and it easy to handle. It was fairly easy to manage because of it's size and I managed to use just one hand to shoot easily despite the crowded town. My digital camera is certainly heavier than the camcorder. It's light weight made it a comfortable experience to shoot footages around the town.
2. Ease of Use - Note that it was my first time use a camcorder to vlog and we weren't give any manual to read when the camcorder was lent to us. The button though were very easy to figure out and I was shooting in no time while we were inside the bus. As an amateur I think this is very important since you basically just want to take videos and photos.
3. Features - There are two things I love about this camera: (1) the 65x Intelli-Zoom lens; (2) Smart Auto feature. I really liked the zoom feature of the camcorder especially when we were taking shots of the mystical Mount Banahaw and this feature is quite important especially when taking videos of the landscape. The Smart Auto feature also helped me a lot with lighting and focus. I just pointed the camera wherever and it took care of adjusting the lighting and focus (perfect cheat camera!). Another noteworthy feature is the animated thumbnail feature where you can easily review vids/photos you took on the LCD.
4. File Type - The videos you take are saved as an MP4 file so it doesn't take up a lot of space. The SMX-F400 uses a SD card so it's quite easy to transfer your vids to your PC (either plug-in the camcorder via USB or just plug-in the SD card if you have a reader on your PC). Don't expect though the videos to be hi-res since your shots are compressed into a MP4 file.
The SMX-F400 was made available to market by Samsung last May 2010 and SRP is PhP14,990.
Here's the video blog I made about Pahiyas Lucban:
Biyernes, Hunyo 25, 2010
How to Choose the Right PC
I never really chose my own PC. I always enlisted the help of my techie friends and I remember brining along one engineer, one computer scientist and my best friend when I decided to get George (my PC circa 2005). They ended up debating on what to get for me since they each had their opinion on my PC use. It was stressful (haha), so after that incident I decided to just go for the branded desktops/laptops.
 I oftentimes experienced outgrowing my new toy only after a year since I'd always experience the "Hourglass Syndrome" (the hourglass icon comes out everytime your PC works on processing the latest command you input). It's oftentimes frustrating especially when I work on several things at the same time.
I oftentimes experienced outgrowing my new toy only after a year since I'd always experience the "Hourglass Syndrome" (the hourglass icon comes out everytime your PC works on processing the latest command you input). It's oftentimes frustrating especially when I work on several things at the same time.
I was glad I attended the Intel workshop on "How to Choose the Right PC". I finally understood how to translate the capacity of the PC to my needs. Here's some basic things you need to understand about your PC:
1. Processor/CPU (central processing unit) is the most important part of any computer since it controls everything your computer does. At this day and age we need our CPUs to think faster because we multi-task a lot. If you do heavy stuff like video editing and playing extreme games it would be better to get a processor with higher capacity.
2. Gigahertz (or clock speed) is the rate or speed the processor executes a task. Processors nowadays though are more efficient so Intel said not to compare computers based on clock speeds.
3. RAM is your computer's short term memory. Your computer uses RAM to process what you are doing real-time (i.e. writing an email, editing a photo or browsing a website). Intel says that 2GB RAM is ideal for everyday users. This can be easily upgraded later on.
4. Graphics is the component in your computer that allows you to view images on your screen. Remember that you should get the right balance between your processor, the graphics requirements and your needs.
5. Hard Drive is the easiest component to understand. It's where you store all your apps and data in your computer. Most of my documents and spreadsheets are on the cloud, but I use up a lot of space for my images and videos. Having 160 gigabytes capacity is a good starting point and you can always purchase an external USB 2.0 hard drive.
Based on the workshop I realized that the most important aspect in choosing the right PC for you is to choose the right processor. Intel has a couple of new processors out and here's how they segmented them:
1. Intel Core i3 is for "The Dabbler". The Dabbler is someone who watches videos, listens to music and play games (Plants vs. Zombies!) at the highest possible quality, but he/she wouldn't do any video editing. I think this is the processor best matched for my Mom, non-tech bloggers and those who don't plan on doing video blogging, and for those who would just use their PC essentially to surf the net and do occasional voice chat sessions.
2. Intel Core i5 is for "The Gadgeteer". This processor is for people who have other gadgets that they sync to their PC/laptop and who multi-task a lot. I think I can live with this processor since I do some video editing and lay-outs as well. I don't do hard core coding or CAD editing, but I do multi-task a lot so I guess this would suffice.
3. Intel Core i7 (plus plus) is for "The Tech Whisperer". Users at this level wouldn't need to read this post. `Nuff said (LOL).
If you are still confused you can go to the Intel site that would help you choose the right processor. Go here.
Thanks Intel and Strategic Edge! I had a lovely time.
=============
Update: I took the Intel online exam after I published this post and based on my answers the site suggested I get a PC with an Intel Core i7. See? That's why I need help!
 I oftentimes experienced outgrowing my new toy only after a year since I'd always experience the "Hourglass Syndrome" (the hourglass icon comes out everytime your PC works on processing the latest command you input). It's oftentimes frustrating especially when I work on several things at the same time.
I oftentimes experienced outgrowing my new toy only after a year since I'd always experience the "Hourglass Syndrome" (the hourglass icon comes out everytime your PC works on processing the latest command you input). It's oftentimes frustrating especially when I work on several things at the same time.I was glad I attended the Intel workshop on "How to Choose the Right PC". I finally understood how to translate the capacity of the PC to my needs. Here's some basic things you need to understand about your PC:
1. Processor/CPU (central processing unit) is the most important part of any computer since it controls everything your computer does. At this day and age we need our CPUs to think faster because we multi-task a lot. If you do heavy stuff like video editing and playing extreme games it would be better to get a processor with higher capacity.
2. Gigahertz (or clock speed) is the rate or speed the processor executes a task. Processors nowadays though are more efficient so Intel said not to compare computers based on clock speeds.
3. RAM is your computer's short term memory. Your computer uses RAM to process what you are doing real-time (i.e. writing an email, editing a photo or browsing a website). Intel says that 2GB RAM is ideal for everyday users. This can be easily upgraded later on.
4. Graphics is the component in your computer that allows you to view images on your screen. Remember that you should get the right balance between your processor, the graphics requirements and your needs.
5. Hard Drive is the easiest component to understand. It's where you store all your apps and data in your computer. Most of my documents and spreadsheets are on the cloud, but I use up a lot of space for my images and videos. Having 160 gigabytes capacity is a good starting point and you can always purchase an external USB 2.0 hard drive.
Based on the workshop I realized that the most important aspect in choosing the right PC for you is to choose the right processor. Intel has a couple of new processors out and here's how they segmented them:
1. Intel Core i3 is for "The Dabbler". The Dabbler is someone who watches videos, listens to music and play games (Plants vs. Zombies!) at the highest possible quality, but he/she wouldn't do any video editing. I think this is the processor best matched for my Mom, non-tech bloggers and those who don't plan on doing video blogging, and for those who would just use their PC essentially to surf the net and do occasional voice chat sessions.
2. Intel Core i5 is for "The Gadgeteer". This processor is for people who have other gadgets that they sync to their PC/laptop and who multi-task a lot. I think I can live with this processor since I do some video editing and lay-outs as well. I don't do hard core coding or CAD editing, but I do multi-task a lot so I guess this would suffice.
3. Intel Core i7 (plus plus) is for "The Tech Whisperer". Users at this level wouldn't need to read this post. `Nuff said (LOL).
If you are still confused you can go to the Intel site that would help you choose the right processor. Go here.
Thanks Intel and Strategic Edge! I had a lovely time.
=============
Update: I took the Intel online exam after I published this post and based on my answers the site suggested I get a PC with an Intel Core i7. See? That's why I need help!
Linggo, Marso 21, 2010
Surf Using Your TV
A few weeks ago Smart announced their newest product, SurfTV. I got curious about how it works and finally got some info from some people working for Smart.
The unit costs about PhP4,500 and includes the following: SurfTV box, Smart Bro dongle and SIM, keyboard, mouse and cables. You can use it on your TV or a VGA monitor. Just plug it all in and you can surf or watch TV and when you do you are charged PhP10 for every 30 minutes (for prepaid) or you can get the unlimited monthly plan.
Haven't tried it out though, but I'm quite curious whether this is something that would finally get my Dad online.
The unit costs about PhP4,500 and includes the following: SurfTV box, Smart Bro dongle and SIM, keyboard, mouse and cables. You can use it on your TV or a VGA monitor. Just plug it all in and you can surf or watch TV and when you do you are charged PhP10 for every 30 minutes (for prepaid) or you can get the unlimited monthly plan.
Haven't tried it out though, but I'm quite curious whether this is something that would finally get my Dad online.
Martes, Marso 16, 2010
Protecting Your Wifi Connection from Being Leeched
I am writing this post to remind myself that I should monitor our wifi closely at home. We use different devices at home and have had difficulty getting every single one connect to wifi when it had a security password. The solution? Network Magic.
Network Magic is an app you will be prompted to install when you connect a new Linksys router. The app serves as an easy way to monitor who connects to your wifi. You will be alerted whenever somebody connects to your network and you can track this through a map. The feature though that allows you to block devices from connecting to your network works only in the paid edition.
It was either I put in a security password to keep other devices out or pay for the Network Magic feature I needed. If I chose to put in a password I would've not been able to use my other gadgets, so I paid $40 to activate the feature that would allow me to block intruders. It has so far worked for me especially since I moved to a new place and my nosy neighbors have been taking advantage of the open wifi connection. I just need to make sure that I check my network map once in awhile.
Anyway, also make sure that your router has a security password. Last week the hotel I stayed in at Cebu had problems with their wifi because a guest placed a password in their router. They could have prevented this if they had a router password. To put a password in your Linksys router just access it by going to http://192.168.1.1 using a browser. (And make sure your remember your username and password!).
Here's a great vid I found that will guide you on setting up a password for your Linksys router:
Network Magic is an app you will be prompted to install when you connect a new Linksys router. The app serves as an easy way to monitor who connects to your wifi. You will be alerted whenever somebody connects to your network and you can track this through a map. The feature though that allows you to block devices from connecting to your network works only in the paid edition.
It was either I put in a security password to keep other devices out or pay for the Network Magic feature I needed. If I chose to put in a password I would've not been able to use my other gadgets, so I paid $40 to activate the feature that would allow me to block intruders. It has so far worked for me especially since I moved to a new place and my nosy neighbors have been taking advantage of the open wifi connection. I just need to make sure that I check my network map once in awhile.
Anyway, also make sure that your router has a security password. Last week the hotel I stayed in at Cebu had problems with their wifi because a guest placed a password in their router. They could have prevented this if they had a router password. To put a password in your Linksys router just access it by going to http://192.168.1.1 using a browser. (And make sure your remember your username and password!).
Here's a great vid I found that will guide you on setting up a password for your Linksys router:
Linggo, Pebrero 28, 2010
Nexus One, a Review
I'd like to say that this is a review of the Nexus One from a consumer's point of view, so don't expect any nosebleed tech terms in this post. I'm going to focus on how I've been using the phone.
Calling
One of my friends asked if the reception of the phone was good, "Can you hear well?" I don't have any problems calling and hearing the person at the other end of the line, in Manila and Davao. I noticed though that Globe's signal have been spotty the past few weeks. Calling "#" to get signal doesn't work (I learned that trick when I was working for a telco). Because I have small hands the phone prevents me from dialing while driving and I think that is a good thing.
Texting
I must admit it took me a couple of days to adjust to the QWERTY touch screen phone, but I eventually got the hang of it and I'm pretty pleased with my texting speed (thanks to my small fingers). I also like the fact that the messages are threaded, just like Gmail. Messages are also searchable! That function is quite useful for me since I usually refer back to messages especially when I need to check meeting details. I'm a smiley person so I've been enjoying the smileys (best used too when you're texting someone with a N1).
Internet
By wifi. I had a hard time connecting my Nexus One to my home router. My friend in Malaysia also had the same problem. I tried tweaking my router to no avail. Eventually one of my techie friends visited and reset the security settings of my router and that did the trick. Now there are days that I just go online using my phone.
By 3G. Unfortunately when I called Globe customer service they said the didn't have the settings yet for Nexus One. I figured it out so just visit this previous post on how to set it up. I find local data plans expensive so I just manually turn off 3G connection by tweaking the APN settings.
Mail. Checking mail on the Nexus One is definitely an enjoyable experience. I sync'd two accounts on the phone and easily switch from one account to the other depending on what I want to check. I was also pleasantly surprised that I could actually approve blog comments easily when I get email notification, a feat I couldn't do with my old phone. Writing emails is also not a pain especially since I also sync'd my email contacts on the phone (just needs some cleaning up though).
Watching Youtube. I was connected to mall wifi when I tried out watching Youtube videos and I was quite surprised that it streamed well and the audio volume was enough to watch the vid with two other people. The large screen didn't require me to squint to see what was ongoing in the vid. Of course, watching vids via 3G would require you to wait a bit, but it ain't that bad.
Browsing. In my old phone I was stuck to checking mail (when it worked) and checking Plurk. With the Nexus One I can easily visit links I find interesting on Twitter and I even do searches on Google for stuff I want to read about. The Facebook App has also spurred a number of photo uploads from me in real time (especially when I attend events or when I'm travelling). I need to find a solution though for posting on Blogger (haven't explored it yet).
Taking Photos and Videos
Took me awhile to get a hang of the camera. It took me awhile to figure out how to use it in camwhore mode (haha) and how to take videos. The 5MP resolution isn't so bad and lately I've been using it more than my camera. The audio for the video isn't so bad too, I'm quite particular about that since I make vlogs. I'll probably post some samples soon. Downloading the photos/vids is easy, I just usually use bluetooth to transfer it to my PC/laptop.
Battery Life
Since I use the phone often for browsing I use up the battery in the just 24 hours. I thought though that connecting to the internet was the culprit for the fast battery drain. It isn't since you can check battery usage when you go to Settings>About Phone>Battery Use. It's the display that drains most of your battery life, so if you're on your phone most of the day (online or offline) then expect your battery to drain out quickly.
Apps and Games
Been checking out the Android Market every few days for new apps I can download. I got a couple of games and absolutely love "Bubble Popper" (a no-brainer game). I'm still on the look-out for other apps I can use and would most certainly download stuff that would help my blogging hobby.
All in All
I was quite surprised that the Nexus One didn't have a manual! The only tutorial it has in the phone is how to scroll and click on stuff on the phone. Have no fear though since there's a lot of stuff online you can read about using your phone. The help forum is also filled with tips and tricks on how you can use it. I didn't expect to like the phone since I've been used to using Nokia phones for more than a decade now. It took me a couple of days though to adjust and read up stuff online to understand the phone better and now it's practically part of my hand (LOL). My most favorite feature though is... the alarm clock... the rooster really wakes me up!
*Second photo, Andrew uses his Nexus One to take a photo of Lachi's yummy apple pie. I took this photo using my Nexus One.
Calling
One of my friends asked if the reception of the phone was good, "Can you hear well?" I don't have any problems calling and hearing the person at the other end of the line, in Manila and Davao. I noticed though that Globe's signal have been spotty the past few weeks. Calling "#" to get signal doesn't work (I learned that trick when I was working for a telco). Because I have small hands the phone prevents me from dialing while driving and I think that is a good thing.
Texting
I must admit it took me a couple of days to adjust to the QWERTY touch screen phone, but I eventually got the hang of it and I'm pretty pleased with my texting speed (thanks to my small fingers). I also like the fact that the messages are threaded, just like Gmail. Messages are also searchable! That function is quite useful for me since I usually refer back to messages especially when I need to check meeting details. I'm a smiley person so I've been enjoying the smileys (best used too when you're texting someone with a N1).
Internet
By wifi. I had a hard time connecting my Nexus One to my home router. My friend in Malaysia also had the same problem. I tried tweaking my router to no avail. Eventually one of my techie friends visited and reset the security settings of my router and that did the trick. Now there are days that I just go online using my phone.
By 3G. Unfortunately when I called Globe customer service they said the didn't have the settings yet for Nexus One. I figured it out so just visit this previous post on how to set it up. I find local data plans expensive so I just manually turn off 3G connection by tweaking the APN settings.
Mail. Checking mail on the Nexus One is definitely an enjoyable experience. I sync'd two accounts on the phone and easily switch from one account to the other depending on what I want to check. I was also pleasantly surprised that I could actually approve blog comments easily when I get email notification, a feat I couldn't do with my old phone. Writing emails is also not a pain especially since I also sync'd my email contacts on the phone (just needs some cleaning up though).
Watching Youtube. I was connected to mall wifi when I tried out watching Youtube videos and I was quite surprised that it streamed well and the audio volume was enough to watch the vid with two other people. The large screen didn't require me to squint to see what was ongoing in the vid. Of course, watching vids via 3G would require you to wait a bit, but it ain't that bad.
Browsing. In my old phone I was stuck to checking mail (when it worked) and checking Plurk. With the Nexus One I can easily visit links I find interesting on Twitter and I even do searches on Google for stuff I want to read about. The Facebook App has also spurred a number of photo uploads from me in real time (especially when I attend events or when I'm travelling). I need to find a solution though for posting on Blogger (haven't explored it yet).
Taking Photos and Videos
Took me awhile to get a hang of the camera. It took me awhile to figure out how to use it in camwhore mode (haha) and how to take videos. The 5MP resolution isn't so bad and lately I've been using it more than my camera. The audio for the video isn't so bad too, I'm quite particular about that since I make vlogs. I'll probably post some samples soon. Downloading the photos/vids is easy, I just usually use bluetooth to transfer it to my PC/laptop.
Battery Life
Since I use the phone often for browsing I use up the battery in the just 24 hours. I thought though that connecting to the internet was the culprit for the fast battery drain. It isn't since you can check battery usage when you go to Settings>About Phone>Battery Use. It's the display that drains most of your battery life, so if you're on your phone most of the day (online or offline) then expect your battery to drain out quickly.
Apps and Games
Been checking out the Android Market every few days for new apps I can download. I got a couple of games and absolutely love "Bubble Popper" (a no-brainer game). I'm still on the look-out for other apps I can use and would most certainly download stuff that would help my blogging hobby.
All in All
I was quite surprised that the Nexus One didn't have a manual! The only tutorial it has in the phone is how to scroll and click on stuff on the phone. Have no fear though since there's a lot of stuff online you can read about using your phone. The help forum is also filled with tips and tricks on how you can use it. I didn't expect to like the phone since I've been used to using Nokia phones for more than a decade now. It took me a couple of days though to adjust and read up stuff online to understand the phone better and now it's practically part of my hand (LOL). My most favorite feature though is... the alarm clock... the rooster really wakes me up!
*Second photo, Andrew uses his Nexus One to take a photo of Lachi's yummy apple pie. I took this photo using my Nexus One.
Miyerkules, Pebrero 10, 2010
Setting Up Globe 3G on Your Nexus One
Finally found the time to make Globe 3G work on my Nexus One. This is what I did:
1. Go to Settings, choose Wireless & networks
2. Go to Mobile networks, choose Network operators. Let let search for available networks and choose Globe. It will then tell you that you are registered.
3. Go back to Mobile network settings, choose Access Point Names. Press on settings and then do this -
Name: MyGlobe INTERNET
APN: internet.globe.com.ph
Proxy: 203.177.042.214
Port: 8080
Username:
Password:
Server:
MMSC: MyGlobe MMS
MMS Proxy: 203.177.042.214
MMS Port: 8080
MCC: 515
MNC: 02
Authentication type: none
APN Type:
I haven't tried sending a MMS yet, but I was able to connect to the internet right after I saved the setting. Remember though that you'll always be connected to the internet when you do this. I couldn't find a way to disconnect, so I just made the APN complete (left it at "i"). I'll just change it back to internet.globe.com.ph when I need to go online.
1. Go to Settings, choose Wireless & networks
2. Go to Mobile networks, choose Network operators. Let let search for available networks and choose Globe. It will then tell you that you are registered.
3. Go back to Mobile network settings, choose Access Point Names. Press on settings and then do this -
Name: MyGlobe INTERNET
APN: internet.globe.com.ph
Proxy: 203.177.042.214
Port: 8080
Username:
Password:
Server:
MMSC: MyGlobe MMS
MMS Proxy: 203.177.042.214
MMS Port: 8080
MCC: 515
MNC: 02
Authentication type: none
APN Type:
I haven't tried sending a MMS yet, but I was able to connect to the internet right after I saved the setting. Remember though that you'll always be connected to the internet when you do this. I couldn't find a way to disconnect, so I just made the APN complete (left it at "i"). I'll just change it back to internet.globe.com.ph when I need to go online.
Linggo, Pebrero 7, 2010
Dealing with Spam
Don't you just hate spam? Not edible spam as featured in the photo, but spam... SPAM, those annoying stuff that show up in your inbox, out of topic comments in your blog, crazy IM message from people/bots you don't know (and they usually carry viruses!) and those people and bots who try to join your mailing lists just to wreak havoc in your small community with medicines, adult sites and what-have-you.
Bwisit noh?
This is how I have drastically reduced spam in my online stuff:
1. Mail - I just use Gmail/Google Accounts. I've completely abandoned using another mail service because of spam because I don't want to waste my time just cleaning up my inbox for unwanted mail.
2. Blog - I use Blogger.com for my blog and have activated comment moderation and request for identification. I know it discourages people from commenting sometimes, but I believe if you really want to leave a comment you really would even with these requirements.
3. Instant Messaging - I'm scared of getting viruses. So I mainly use Gtalk for IM-ing. I just log-on to Yahoo Messenger via web, but I rarely do anymore because of all the spammy messages I've been getting the past couple of years.
4. Groups/Mailing Lists - I manage a good number of mailing lists and I've seen an uprise in spam through groups. Because of this I now require people to answer a question before they are approved to join in a mailing list I own. I already got scolded by a nun when she opened a link that opened to an adult site. Hehehe.
Bwisit noh?
This is how I have drastically reduced spam in my online stuff:
1. Mail - I just use Gmail/Google Accounts. I've completely abandoned using another mail service because of spam because I don't want to waste my time just cleaning up my inbox for unwanted mail.
2. Blog - I use Blogger.com for my blog and have activated comment moderation and request for identification. I know it discourages people from commenting sometimes, but I believe if you really want to leave a comment you really would even with these requirements.
3. Instant Messaging - I'm scared of getting viruses. So I mainly use Gtalk for IM-ing. I just log-on to Yahoo Messenger via web, but I rarely do anymore because of all the spammy messages I've been getting the past couple of years.
4. Groups/Mailing Lists - I manage a good number of mailing lists and I've seen an uprise in spam through groups. Because of this I now require people to answer a question before they are approved to join in a mailing list I own. I already got scolded by a nun when she opened a link that opened to an adult site. Hehehe.
Linggo, Enero 31, 2010
Exporting Contacts from Nokia E71 to Your Nexus One
So it took me a couple of days to figure out how to copy my contacts from my Nokia E71 to my new Nexus One.
MAJOR NOSEBLEED!
I've been a Nokia user for about a decade now and because I've been so comfortable using Nokia phones I never bothered to get any other brand. Not even a free offer for an iPhone made me consider changing. Heh. The Nexus One though was something I couldn't resist nor turn down.
It took me a couple of tries to transfer all my contacts to the Nexus One. I just essential followed links from the following:
The Nexus One help forum
The Nexus One page on Contacts
Microsoft's import/export of contacts help page (found this page coz I couldn't find a good, easy to use .csv to .vcf converter)
This is how I successfully transferred all 1,191 contacts from my Nokia E71:
1. Backed up the contacts using Nokia PC Suite
2. On the Nokia PC Suite Contacts tab, I chose "File" and then "Send" then "Contact via Email". Doing this opens a Windows Outlook Express tab and you'll see all your contacts attached as VCF files.
*At this point make sure that your Nexus One is connected to your PC as storage (check this page on how to do this)
3. On the Windows Outlook Express tab, choose "File" then "Save attachments", save it in your Nexus One SD card (I saved it in the "bluetooth" folder because I didn't really know where to save it).
4. Safely unmount your Nexus One from the PC and then touch "Contacts" then touch "Menu" then "Import/Export". Import "all VCF files" (I did this coz I didn't really know how to navigate around).
It took awhile before all my contacts were imported. After it finished I proudly announced to my hubby that I had successfully imported all my contacts to my new phone. Yay!!!
You may also want to check out my post about "Unboxing a New Toy, the Nexus One".
MAJOR NOSEBLEED!
I've been a Nokia user for about a decade now and because I've been so comfortable using Nokia phones I never bothered to get any other brand. Not even a free offer for an iPhone made me consider changing. Heh. The Nexus One though was something I couldn't resist nor turn down.
It took me a couple of tries to transfer all my contacts to the Nexus One. I just essential followed links from the following:
The Nexus One help forum
The Nexus One page on Contacts
Microsoft's import/export of contacts help page (found this page coz I couldn't find a good, easy to use .csv to .vcf converter)
This is how I successfully transferred all 1,191 contacts from my Nokia E71:
1. Backed up the contacts using Nokia PC Suite
2. On the Nokia PC Suite Contacts tab, I chose "File" and then "Send" then "Contact via Email". Doing this opens a Windows Outlook Express tab and you'll see all your contacts attached as VCF files.
*At this point make sure that your Nexus One is connected to your PC as storage (check this page on how to do this)
3. On the Windows Outlook Express tab, choose "File" then "Save attachments", save it in your Nexus One SD card (I saved it in the "bluetooth" folder because I didn't really know where to save it).
4. Safely unmount your Nexus One from the PC and then touch "Contacts" then touch "Menu" then "Import/Export". Import "all VCF files" (I did this coz I didn't really know how to navigate around).
It took awhile before all my contacts were imported. After it finished I proudly announced to my hubby that I had successfully imported all my contacts to my new phone. Yay!!!
You may also want to check out my post about "Unboxing a New Toy, the Nexus One".
Mag-subscribe sa:
Mga Post (Atom)